PPT倒计时动画怎么设置(ppt加倒计时)
2024-01-09 16:55:04
导读 大家好,小爱来为大家解答以上问题。PPT倒计时动画怎么设置,ppt加倒计时很多人还不知道,现在让我们一起来看看吧!1、首先以一个3秒倒计时...
大家好,小爱来为大家解答以上问题。PPT倒计时动画怎么设置,ppt加倒计时很多人还不知道,现在让我们一起来看看吧!
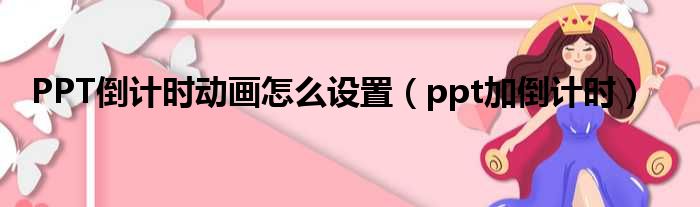
1、首先以一个3秒倒计时作为示范,点击菜单栏“插入”-“文本框”,在文本框中输入“3”;
2、选中该文本框,点击菜单栏“动画”-“自定义动画”,点击“添加效果”下拉按钮,“进入”和“退出”效果均选择“渐变式缩放”。
3、按住“Ctrl”键的同时拖动文本框,出现一个新的文本框,将内容改为“2”,
4、再重复以上操作,将拖动出来的文本框内容改为“1”。
5、为后续方便单独编辑对象,先把文本框名称修改一下,点击菜单栏“开始”-“选择窗口”,将文本框命名分别修改为(3s,2s,1s)。
6、现在调整一下文本框的位置,同时选中这三个文本框,点击菜单栏“绘图工具”-“对齐”设置“垂直居中”和“水平居中”。
7、再调整数字位置,点击“文本工具”设置“水平居中”和“垂直居中”。
8、回到“自定义动画”的选择窗口,设置动画出现的时机。在按住“shift”键的同时,点击“自定义动画”窗口的首个动画项和最后一个动画项,将动画“开始”统一设置为“之前”。
9、在任务窗格双击数字“3”的消失动画项,在弹出对话框中,点击“计时”,将“延迟”修改为“1”秒。
10、再双击数字“2”的进入动画项,将“延迟”修改为“1”秒, 退出动画项“延迟”修改成“2”秒。
11、数字“1”的进入动画项“延迟”改为“2”秒,退出动画项延时为“3”秒。
本文到此结束,希望对大家有所帮助。
免责声明:本文由用户上传,如有侵权请联系删除!
猜你喜欢
- 01-09
- 01-09
- 01-09
- 01-09
- 01-09
- 01-09
- 01-09
- 01-09
最新文章
- 01-09
- 01-09
- 01-09
- 01-09
- 01-09
- 01-09
- 01-09
- 01-09
