ps怎么新建图层填充白色(ps怎么新建图层)
2024-01-05 12:42:41
导读 大家好,小活来为大家解答以上问题。ps怎么新建图层填充白色,ps怎么新建图层很多人还不知道,现在让我们一起来看看吧!1、1、在打开的ps界
大家好,小活来为大家解答以上问题。ps怎么新建图层填充白色,ps怎么新建图层很多人还不知道,现在让我们一起来看看吧!
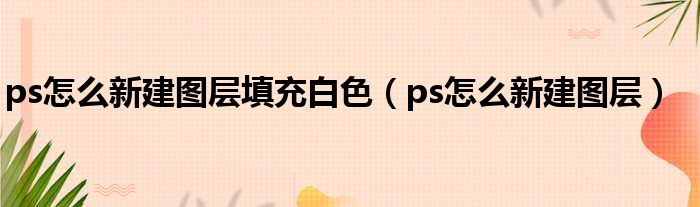
1、1、在打开的ps界面,直接使用组合键Ctrl+Shift+N,就会弹出一个对话框,点击【确定】按钮,就可以成功建立一个新的图层——图层1了,。
2、2、点击图层面板右下角的【创建新图层】按钮,就可以在图层面板的最上方看到一个新建的图层——图层2了。一般情况下,新建的图层都是默认在上方位置的。
3、3、如果我们想要让新建的图层2放置在图层1的下方,可直接单击选中图层2,然后将其拖动到图层1的下方。
4、4、当然,如果我们想要让新建的图层显示在下方位置的话,可先按住ctrl键,然后再单击图层面板右下角的【新建图层】按钮,这样最新建立的图层3就会显示在图层2的下方了。
5、5、另外,点击ps界面菜单栏的【图层】-【新建】-【图层】,也可以成功创建一个新的图层4。
6、6、最后还有另外的一种新建图层的方法,那就是通过组合键Ctrl+J复制整个图层,或复制是图层中选区部分。
本文到此结束,希望对大家有所帮助。
免责声明:本文由用户上传,如有侵权请联系删除!
猜你喜欢
- 03-06
- 03-06
- 03-06
- 03-06
- 03-06
- 03-06
- 03-06
- 03-06
最新文章
- 03-06
- 03-06
- 03-06
- 03-06
- 03-06
- 03-06
- 03-06
- 03-06
